- How To Add A Watch Window In Excel 2016 For Macbook Pro
- How To Add A Watch Window In Excel 2016 For Macs
When working with large datasets full of formulas in Excel, it becomes difficult to keep a track of important cells and formula results. You may have a data set that spans across hundreds or even thousands of records, and going back and forth to know the result of important formulas could be a big waste of time.
For such cases, Excel introduced the Watch Window feature in Excel 2010.
Open up this window from Debug/Windows/Locals Window (Ctrl+Alt+V, L). Evaluate variables and.expressions and keep track of the results. There are four Watch windows available to use. These windows start out blank and let you add the names of variables that you care about watching as you debug your application.
- Office 2016 times two. There’s now two ‘Office 2016’ products. One for Mac and the upcoming Office 2016 for Windows. That’s a nuisance because, until now, we’ve been able to tell Mac and Windows versions of Office apart simply by the ‘year’ – for example Office 2011 always meant the Mac version because there was no ‘2011’ Office for Windows.
- Learn how to watch results of a distant cell in a huge spread sheet. Learn how to watch results of a distant cell in a huge spread sheet.
In this tutorial, you’ll learn how to :
- Keep track of important cells/formulas using the Watch Window.
- Use Watch Window to keep track of cells in multiple sheets.
- Delete cells/formulas from the watch window.
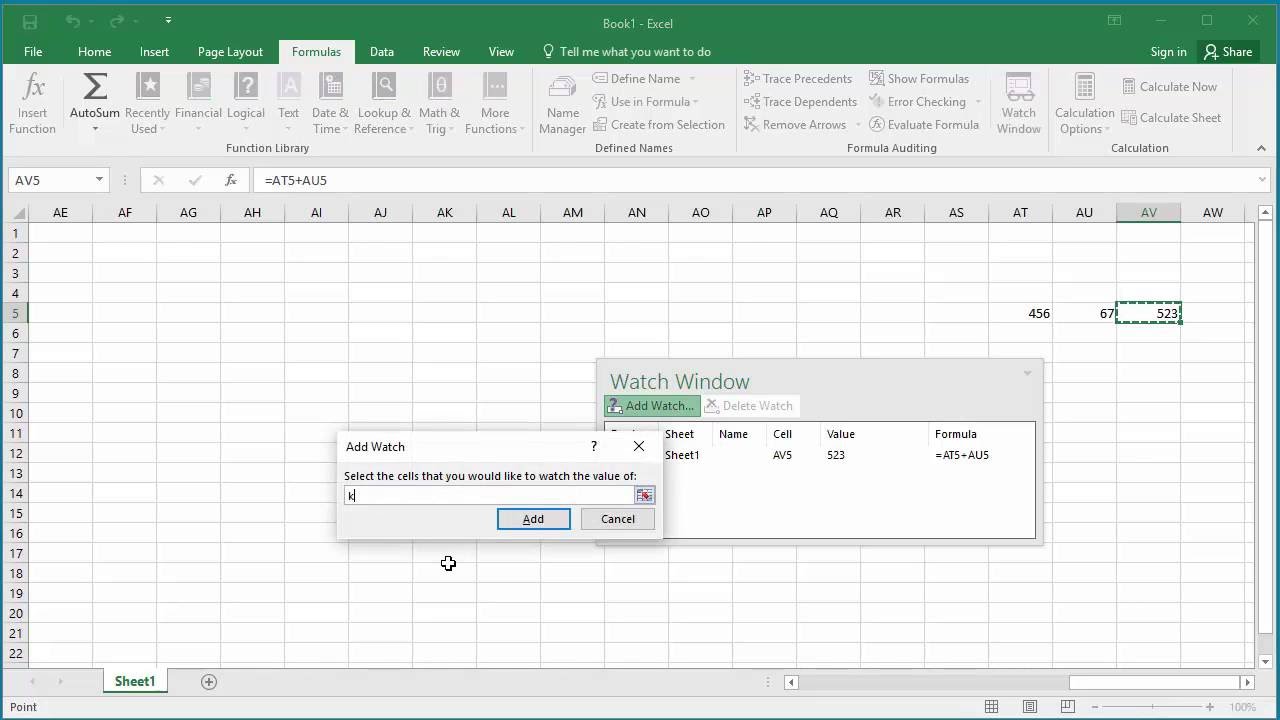
Let’s get started.
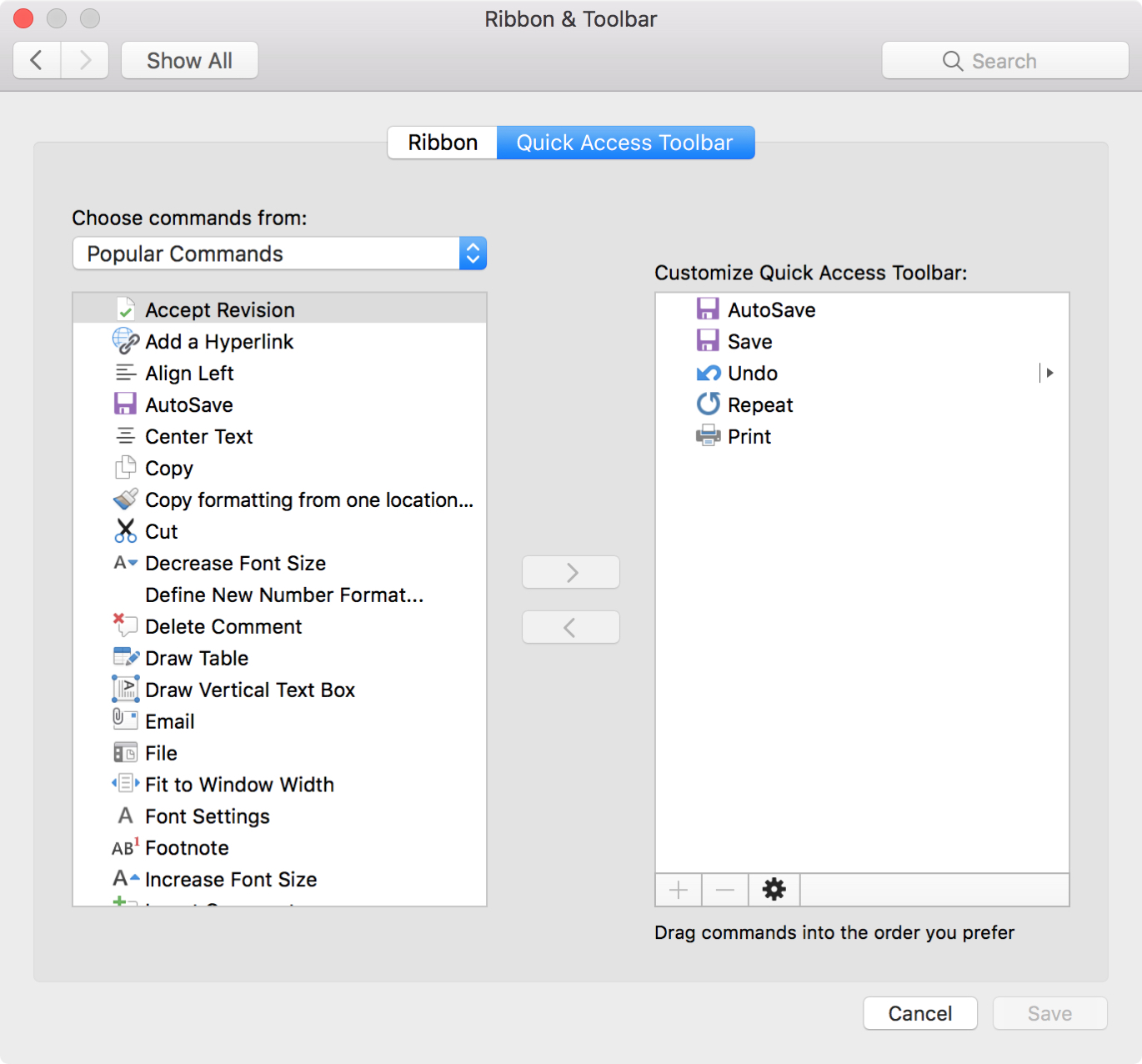
How to Keep Track of Important Cells using Watch Window
Suppose you have student’s scores dataset as shown below and you want to keep a track of the average score in the three subjects.
You can do that by adding these cells to the Watch Window in Excel.
Here are the steps:
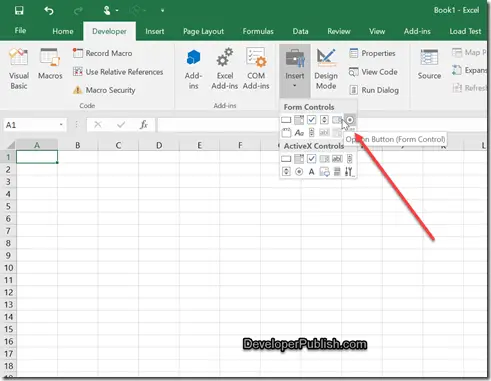
- Select the cells that you want to track.
- Go to Formulas –> Formula Auditing –> Watch Window.
- In the Watch Window dialog box, click on Add Watch.
- This will open the Add Watch box where the selected cells will already be referenced. In case you want to change the reference, you can do it in this step.
- Click on Add.
This would instantly add all the three cells to the Watch Window dialog box.
Docking the Watch Window in Excel 2013 and 2016: While the watch window is a floating window by default, you can dock it to the right pane of the worksheet in Excel 2013 and 2016. To do this, simply drag it to the extreme right and leave it and it will automatically dock there.
How To Add A Watch Window In Excel 2016 For Macbook Pro
Watch Cells from Multiple Worksheets
You can easily add cells from multiple worksheets in the same watch window. This is helpful when you have data that spans across multiple worksheets.
For example, below I have data for student scores for two different exams (something like mid-term and finals) in two different worksheets.
To add the average scores from both these sheets to the same watch window, simply repeat the steps shown above for both the sheets.
Here are the steps:
- Select the data in Sheet 1 (Exam 1 in this case).
- Go to Formulas –> Formula Auditing –> Watch Window.
- Click on Add Watch and then click on Add. This will add the three cells to from Sheet 1 to the watch window.
- Again click on Add Watch.
- In the Add Watch dialog box, click on the icon to select the range and go to the second sheet and select the cells that you want to add.
- Click on Add.
This will add all the six cells from two different sheets to the same Watch Window.
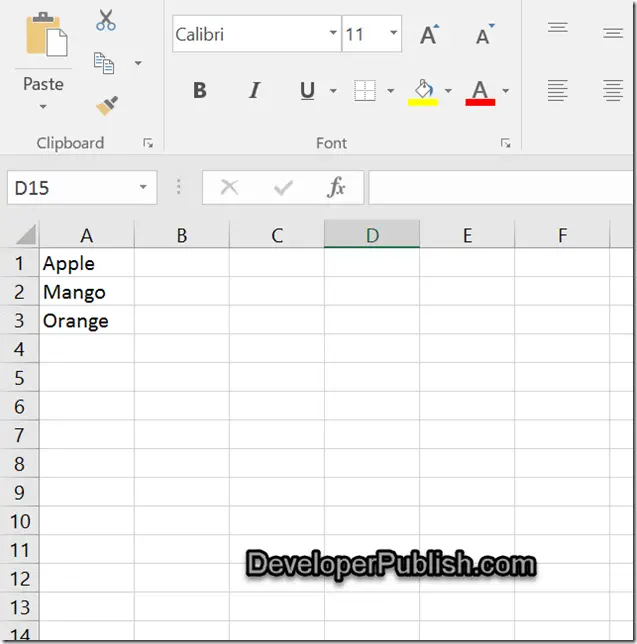
Delete Cells from Watch Window
You can easily delete cells once you have added these to the watch window. Just select it and click on Delete Watch.
To select multiple cells to delete, hold the shift key, and select the first and the last cells to select all the cells between these.
If you want to select non-adjacent cells, hold the Control Key, and then select the cells.
You May Also Like the following Excel Tutorials:
- How to Combine Multiple Workbooks into One Excel Workbook.
- How to Insert Multiple Rows in Excel.
- How to Unhide Columns in Excel.
Get 51 Excel Tips Ebook to skyrocket your productivity and get work done faster
When working with large datasets full of formulas in Excel, it becomes difficult to keep a track of important cells and formula results. You may have a data set that spans across hundreds or even thousands of records, and going back and forth to know the result of important formulas could be a big waste of time.
How To Add A Watch Window In Excel 2016 For Macs
For such cases, Excel introduced the Watch Window feature in Excel 2010.
In this tutorial, you’ll learn how to :
- Keep track of important cells/formulas using the Watch Window.
- Use Watch Window to keep track of cells in multiple sheets.
- Delete cells/formulas from the watch window.
Let’s get started.
How to Keep Track of Important Cells using Watch Window
Suppose you have student’s scores dataset as shown below and you want to keep a track of the average score in the three subjects.
You can do that by adding these cells to the Watch Window in Excel.
Here are the steps:
- Select the cells that you want to track.
- Go to Formulas –> Formula Auditing –> Watch Window.
- In the Watch Window dialog box, click on Add Watch.
- This will open the Add Watch box where the selected cells will already be referenced. In case you want to change the reference, you can do it in this step.
- Click on Add.
This would instantly add all the three cells to the Watch Window dialog box.
Docking the Watch Window in Excel 2013 and 2016: While the watch window is a floating window by default, you can dock it to the right pane of the worksheet in Excel 2013 and 2016. To do this, simply drag it to the extreme right and leave it and it will automatically dock there.
Watch Cells from Multiple Worksheets
You can easily add cells from multiple worksheets in the same watch window. This is helpful when you have data that spans across multiple worksheets.
For example, below I have data for student scores for two different exams (something like mid-term and finals) in two different worksheets.
To add the average scores from both these sheets to the same watch window, simply repeat the steps shown above for both the sheets.
Here are the steps:
- Select the data in Sheet 1 (Exam 1 in this case).
- Go to Formulas –> Formula Auditing –> Watch Window.
- Click on Add Watch and then click on Add. This will add the three cells to from Sheet 1 to the watch window.
- Again click on Add Watch.
- In the Add Watch dialog box, click on the icon to select the range and go to the second sheet and select the cells that you want to add.
- Click on Add.
This will add all the six cells from two different sheets to the same Watch Window.
Delete Cells from Watch Window
You can easily delete cells once you have added these to the watch window. Just select it and click on Delete Watch.

To select multiple cells to delete, hold the shift key, and select the first and the last cells to select all the cells between these.
If you want to select non-adjacent cells, hold the Control Key, and then select the cells.
You May Also Like the following Excel Tutorials:
- How to Combine Multiple Workbooks into One Excel Workbook.
- How to Insert Multiple Rows in Excel.
- How to Unhide Columns in Excel.
Get 51 Excel Tips Ebook to skyrocket your productivity and get work done faster

Comments are closed.