Installing the add-ons. XBMC Settings – Add-ons – Install From Zip File. Then browse to the folder where you put your two new zip files (hopefully some where your HTPC can access). On this screen shot of XBMC you can see the two add-on instances I just created and I can select them from here to install them etc. If the video stream does not work then the URL-link could be wrong, or possible the codec/format or the network-protocol it uses it not supported by XBMC. Creating a.STRM file in Microsoft Windows step-by-step. Right click somewhere on your desktop or the right-side of Windows Explorer (the file-manaager in Microsoft Windows) when your inside.
- How To Add Strm Files To Xbmc Library
- Adding Strm Files To The Library Xbmc Download
- Adding Strm Files To The Library Xbmc Online
- I would like to add the HTTP Streams to Pseudotv, trying this I had 2 Problems. For once, the streams Play just fine when opened as m3u file, not so much when opening them as strm files. The second Problem being is that regardless, I can't seem to add the strm files to the XBMC libary, I did create an NFO file, but nothing.
- How To Setup Kodi: Music Library. Adding music to your library is the second biggest part of your Kodi setup. As of Kodi 16 Jarvis, it now follows a similar process as adding videos above, but that wasn’t always the case. New Music Library. Prior to Kodi 16, there was a definite difference between how you used the Music Library and the Video.
The HowTo guide will show you how to add media sources (Movies, TV Shows, Music, etc…) to your XBMC installation. The guide will cover both local filesystem sources and network sources.
One of XBMC’s best features is the shear number of different kinds of audio and video sources it supports and its ability to create a library from them. You have standard local sources, i.e your internal hard drive or external USB drives, but where XBMC comes into its own is with its support of network sources. This include everything from AFP sources through to Zeroconf sources and most things in-between.
For most users local, USB and SMB sources (Windows Network Shares) will cover most of their needs, however there are plenty of other options should your need or want them. This quick and simple guide should cover all you need to get up and running with all of XBMC’s supported sources.
What is a source?
For completeness I it makes sense to explain what a “source” is within the context of XBMC. A source is a link to the content that you want XBMC to use, i.e where your media files are located. A source could either be a link to Video files, Music file or Picture files. You should not mix media sources as this will cause you issues when trying to get your content into your library, i.e do not mix audio file and video files in the same directories. Also you should not mix different kinds of video sources, i.e do not mix Movies and TV Shows in the same folders, or again you will have issues when adding the content to your library.
Why do I need sources?
Without sources, XBMC will be useless – in short by adding a source you tell XBMC where your files are located and what kinds of files they are.
What kinds of content types are supported in sources?
XBMC supports three kings of sources:
- video content sources, which can be either TV Shows or Movies
- audio content sources for your music library
- picture content sources for your picture library
What kinds of sources are supported?
A source can either be a local source (i.e from your local file system) or from a network / remote source.
Currently the supported source types are:
How To Add Strm Files To Xbmc Library
- AFP
- FTP
- local file sytesm
- HDHomeRun
- HTS TVHeadEnd
- HTTP
- MythTV
- NFS
- RSS
- SFTP
- Slingbox
- SMB
- TuxBox
- UDP / IPTV Streams
- UPnP
- usb drive
- WebDAV
- Zeroconf
Adding a source to XBMC
Adding a source to XBMC is a simple process, however it is important you set the right options otherwise you may find that content isn’t scanned into your library as expected. Adding a source is a two part process, firstly you tell XBMC where the content is and then you set a scraper which tells XBMC what kind of content is in that location. The scraper then looks up the metadata for the content on the internet and store it all in your library.
- From the “Videos” menu select “Files”
- Select “Add Source”
- A new dialogue window will open, you can either manually type in the location(s) of your content and then click “Add” or alternatively you can select the “Browse” option.
- Once you have selected “Browse” it will list your local hard drives and USB drives where you can select the location of your content. It also has some shortcuts for some network sources. If a shortcut isn’t available for your network source type, you can scroll to the bottom of the list and select “Add Network Location”. From the new dialogue that opens you can add any of the supported network sources that XBMC supports.
- Once you have added the root share for your content select “OK”.
- Add a name for your media source and then select “OK” again.
- A new window will open that is titled “Set Content” from here we will tell XBMC what kind of content is stored in this location and where it should look for metadata.
- Select the appropriate scraper for your content – i.e The MovieDB for Movies and The TVDB for TV Shows. Depending on your file / folder structure you may also need to set a few other options. This options will be fully explained in a later guide.
- Once completed select “OK” and it will start scanning content into your library. A info dialogue will be displayed in the top right of the screen showing the progress as it scans content into your library.
- Once complete you will now have a new “Movies” or “TV Shows” and “Library” option that can be accessed from the main “Videos” menu. You can also enable shortcuts to these items on the main menu by enabling them within skin settings.

Adding a movie video source
This video gives you a quick guide to adding a movie video source.

Adding a tv video source
This video gives you a quick guide to adding a tv video source.
Deleting a source
If for any reason you need to remove a source from XBMC, it is again a simple process.

- From the “Videos” menu select “Files”
- Select the source you want to remove and bring up the “context menu” – this can be accessed either by pressing “c” on your keyboard or normally by pressing the “Info” or “Menu” button on your remote.
- From the new menu that opens, select the “Remove Source” option.
- It will prompt you to confirm the sources removal, select “Yes”.
- Another dialogue will open titled “Unassign content” asking you if you want to remove all items from the library, again you should select “Yes”. This removes all of the metadata from your library (Episode / Movie synopsises, Posters, etc…). This doesn’t touch your actual media files, only the metadata it has stored and associated with them.
- Depending on the number of items in that source it may take a few minutes whilst it cleans the library.
- Once the library has been cleaned, all traces of these items have been removed from your library and they will no longer be accessible within XBMC.
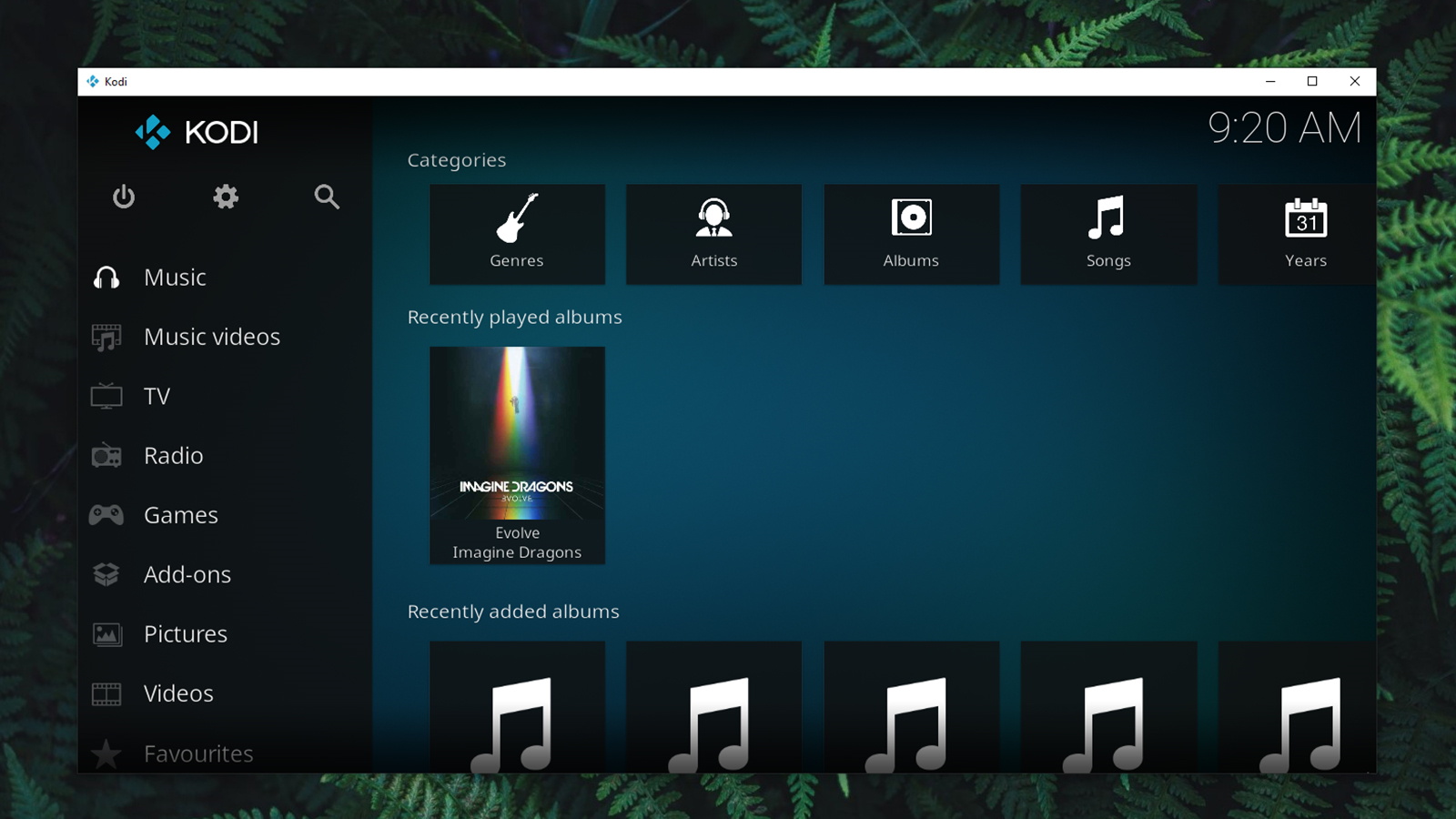
Locking a source
If you want to prevent someone playing back content from a source, you can use lock codes to protect all items in that source. However, this won’t stop the items being listed in file mode or in your library – this only stops the item being played back. If you want to limit what is available in file mode / in the library then you should look into using profiles. XBMC’s profiles allow you to setup different libraries for different users.
To use lock codes, enable the Master Lock in Settings/System/Master Lock. After enabling the Master Lock, a Set Lock button will pop up in the Context Menu allowing you to set a lock. XBMC will ask for the master lock code and then give you the opportunity to set a unique Password on that specific share. To Remove the Lock you need to remember the Master Lock code.
The advanced user again, can manually edit the sources.xml file to accomplish the same. Remember when you enter lockcodes in the configuration file sources.xml you must first convert the lockcode to MD5 hash format before you enter them.
Related posts
Adding Strm Files To The Library Xbmc Download
All about XBMC’s advancedsettings.xml file
Adding Strm Files To The Library Xbmc Online
Leave a Comment

Comments are closed.